Pasting data from an applet to Excel can create problems unless done carefully. If you are having trouble pasting data from an applet and into multiple columns in Excel, please follow these steps:
- In order to change copy/paste settings in Excel, open your Excel document.
- Select Data -> Text to Columns.
-
Choose
Delimited for Step 1 of 3. This will allow you to
separate your x and y values of the ordered pair with a comma, a
space, or a tab so that it is organized in the same way as the applet.
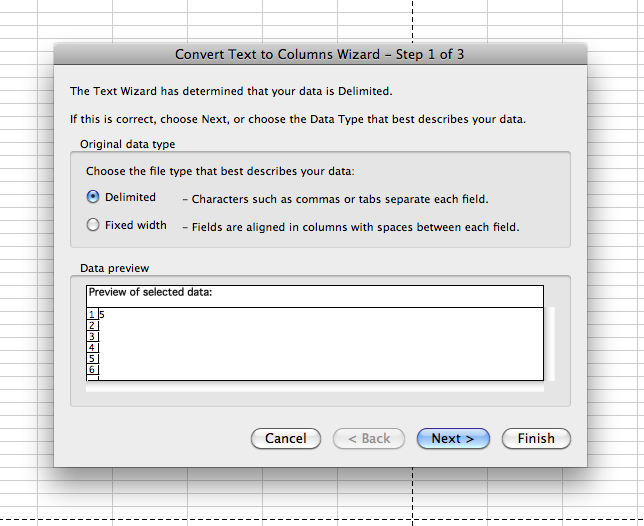
- Click next in the Convert Text to Columns Wizard window.
-
For Step 2 of 3, choose the types of delimiters you wish to use. Choose
Tab,
Comma, and
Space.
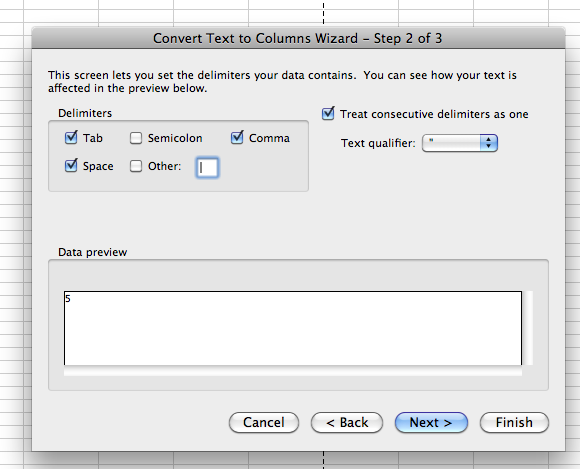
- Click next in the Convert Text to Columns Wizard window.
-
For Step 3 of 3, choose
General in the Column data format section, then click
finish.
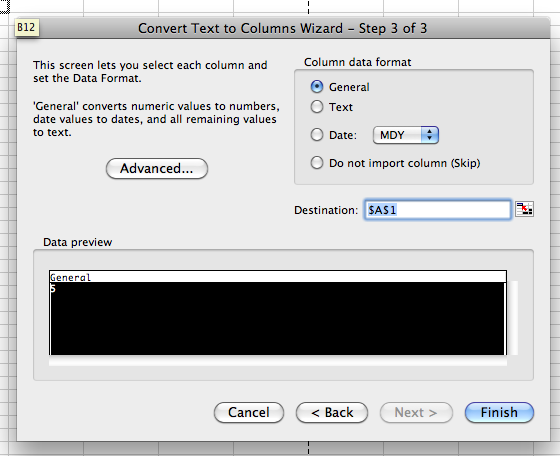
You should now be able to paste data from an applet and have it appear in separate columns in Excel!